バリューサーバーにWordpress(ワードプレス)をインストールする一番簡単な方法
ここではバリューサーバーにWordpress(ワードプレス)をインストールする一番確実な方法をご紹介いたします。
ワードプレスをインストールする前に
- 「独自ドメインの取得」
- 「そのレンタルサーバーに独自ドメインを設置」
この2項目を先に行なっておく必要があります。
ステップ1:バリュードメインでの取得方法
ステップ2:バリューサーバーにドメイン設置
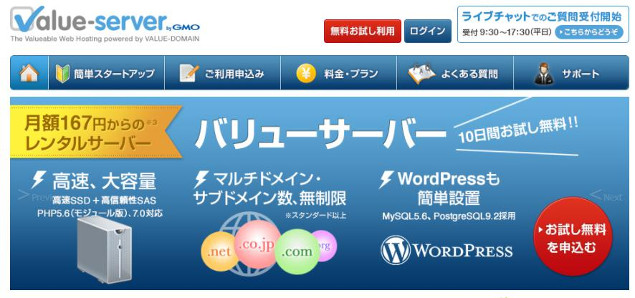
バリューサーバーの場合、ワードプレスインストールの前に自分でデータベースを作成する形になっています。
一度設定方法を覚えてしまえば後は簡単なので、しっかりとご覧くださいませ。
バリューサーバーにWordpress(ワードプレス)をインストールする手順
- データベースの作成
- Wordpress(ワードプレス)のインストール
バリューサーバーでデータベースを作成
●↓まずはバリューサーバーの管理画面にログインしたらサイドバーにある「MySQLの追加・編集」をクリック。
●↓下記の画面になりますので、それぞれの項目に入力していきます。
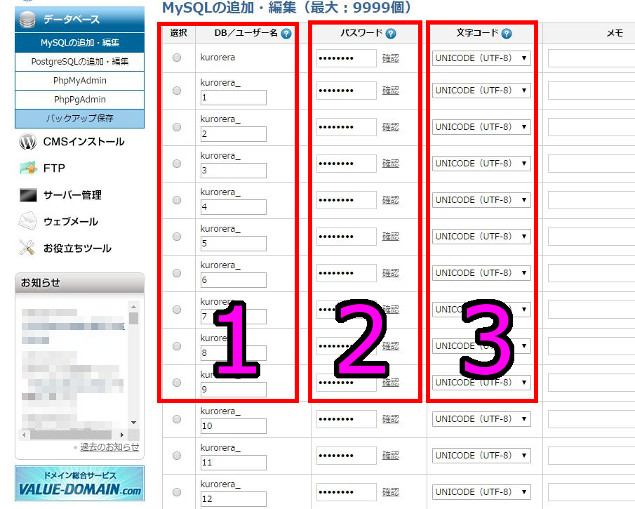
(ここで入力した物はWordpress(ワードプレス)インストール時に使いますので覚えておいてください)
1番:左横の「選択」でまずは一つ選択し、「DB/ユーザー名」を入力。僕はわかりやすいよう半角で数字を入れています。
きちんと「選択」にチェックしないと反映されませんのでお気をつけ下さい。
例:仮に「1」と入力した場合、データベースユーザー名は僕の場合は「kurorera_1」がデータベースユーザー名になります。
2番:ご自身のお好きなパスワードを入力。
3番:「UNICODE(UTF-8)」が選択されている事を確認。
●↓最下部にある「作成」ボタンを押して無事データベースが作成されます。
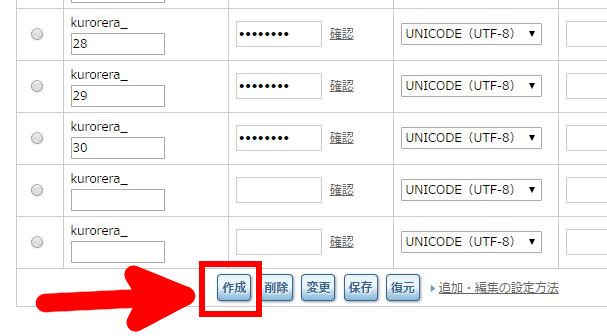
データベースを作成しましたら次はいよいよWordpress(ワードプレス)をインストールします。
●↓サイドバーにある「Wordpress」をクリック。
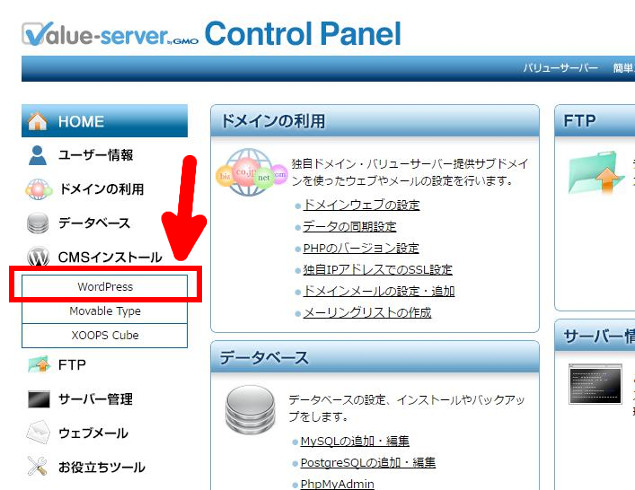
●↓/public_html/の隣の空欄にドメインを入力し、すぐ下にある「インストール」を押してWordpress(ワードプレス)をインストールします。
(http://は要りません。例:「abc.com」)
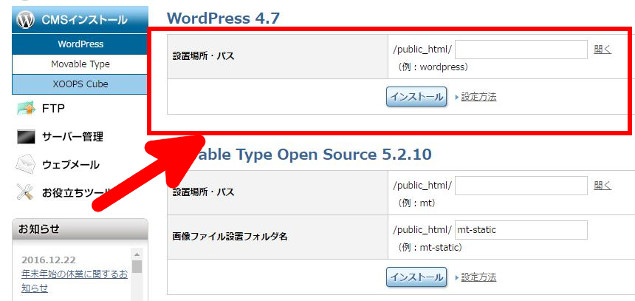
インストールが完了しましたら再度同じところにドメインを入力し、すぐ右横にある「開く」をクリックしたらWordpress(ワードプレス)管理画面に入れます。
Wordpress(ワードプレス)インストールには数分時間がかかります。
少し待ってから見てみると良いでしょう。
●↓無事インストールが完了しましたらそこで先ほどデータベース作成時に入力した物を入力します。
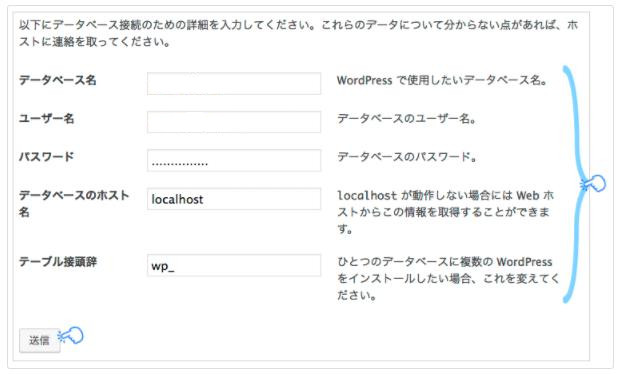
データベース名とデータベースユーザー名は同一です。
先ほどの例でお話すれば「kurorera_1」がデータベース名とデータベースユーザー名に入れるものになります。
パスワードはデータベース作成時のものを入力。
データベースのホスト名:そのまま何もしなくてOKです。
テーブル接頭辞:そのまま何もしなくてOKです。
最後に「送信」をクリック。
●↓次はこのような画面になります。
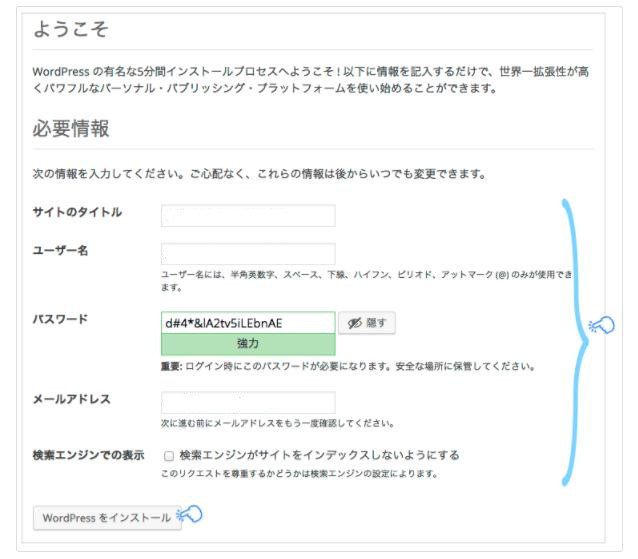
サイトタイトルを記入します。
アフィリエイトサイトを作るのでしたら狙うキーワードを含んでタイトルを決めます。(後から変更も可能)
ユーザー名はWordpress(ワードプレス)ログイン時に使います。
忘れないようにメモしておきましょう。
パスワードはWordpress(ワードプレス)ログイン時に使います。
忘れないようにメモしておきましょう。
デフォルトの状態だとセキュリティレベルは高いが、いちいちメモしなくてはいけません。
変更も可能です。
メールアドレスは普段お使いのメルアドを入力。
フリーアドレスでも登録可です。
「検索エンジンでの表示」にチェックは入れないで下さい。
間違ってチェックを入れてしまうとサイトが検索エンジン上に表示されなくなってしまいます。
最後に「Wordpressをインストール」をクリックして終了です。
後はWordpress(ワードプレス)へアクセスすると下記のような画面になるので、たった今入力した「ユーザー名」と「パスワード」を入力してログインできます。
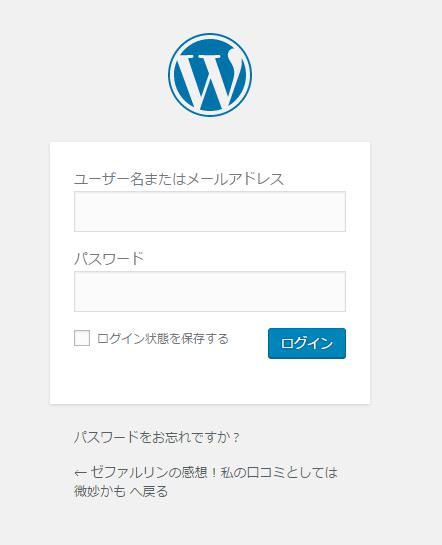
「ドメイン名/wp-login.php」とURL欄に入力してもログインできます。
例:「abc.com/wp-login.php」
まだ離れないでください!
今ログイン画面を見て
「はぁ〜。やっとワードプレスのインストール終ったぁ〜」って思いませんでしたか!?
実はバリューサーバーではもう一つだけやらなくては行けない事があるのです。
●↓ワードプレスに入ったらサイドバーにある「設定」の中にある「一般」をクリック
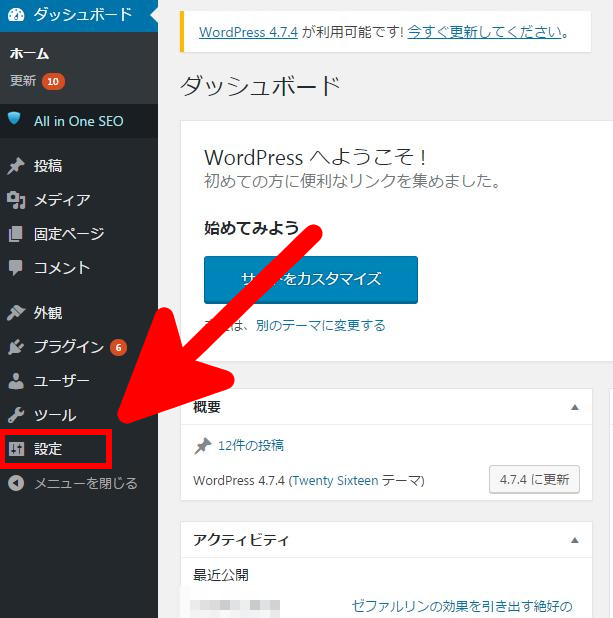
●↓「設定」の中にある「一般」をクリックしたら下記のような画面になります。
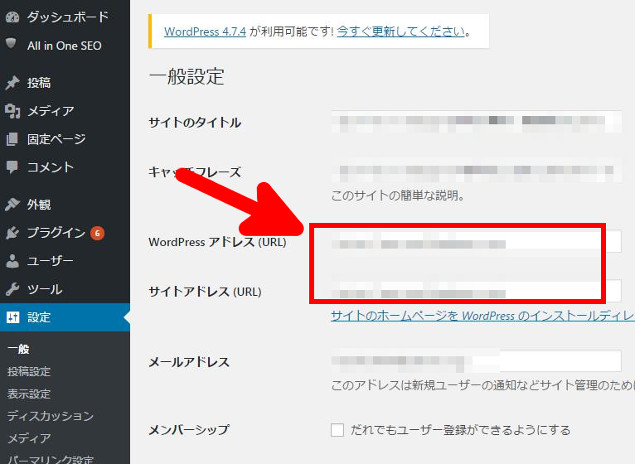
Wordpressアドレス(URL)の所とサイトアドレス(URL)の所にURLが記入されていますが、
最初に割り当てられたドメイン(僕の場合はs16.valuesever.jp)が余計に入っていたりします。
例1:http://abc.com/s16.valuesever.jp
例2:http://s16.valuesever.jp/abc.com
ここでその余計な部分を削除します。
上記で例えたら赤字部分がそれにあたります。
これを間違えて余計なものまで消してしまうとログインできなくなってしまいますので慎重にお願いします。
Wordpressアドレス(URL)の所とサイトアドレス(URL)の所が同一の物になるようにしてください。
たまに正しく消したはずなのにワードプレスにログインできなくなってしまうケースもあります。
しばらく待ってから再度様子を見てみると正常に戻っていますのでご安心ください。
これで無事バリューサーバーにWordpress(ワードプレス)が正常にインストールされました。

当サイト管理人のクロレラからの一言。
バリューサーバーはコアサーバーと設定内容がほとんど一緒です。
なのでバリューサーバーで慣れたらコアサーバーもかなりオススメです。
共にサーバーの料金と性能を考慮しても大変素晴らしいサーバーなのですが、
DNS設定やワードプレスインストール時に自分でデータベースを作らなくてはいけないなど、設定方法が少しネックなんですよね^^:
逆に言えばそれさえ覚えてしまえばホント良いサーバーなので今では気に入っていますが、
導入当初はその設定方法の難しさから頭がハゲそうなほど苦労したのを覚えています笑
ここからはご自信がお使いのテンプレートの説明なりを見て、実際にアフィリエイトサイトを作っていく形になります。
ワードプレスでのサイト作成に行き詰った方は、僕が愛用しているSIRIUS(シリウス)というサイト作成ツールがオススメです。
最後まで長文、お疲れさまでした^^
お知らせ
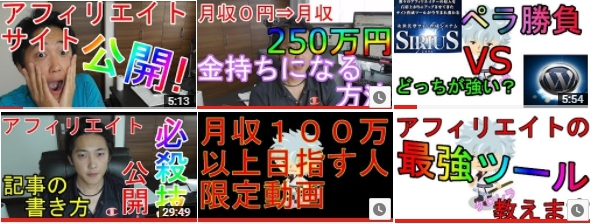
昔の僕と同じようにお金が無くて苦しい環境に置かれている方達へ、無料で情報発信をしています。
アフィリエイトが学べるクロレラのyoutubeチャンネルはこちら
※定期的に動画はアップしていますのでチャンネル登録はお忘れなく※
ワードプレスの使い方が学べるサイト

当サイトではドメイン取得をしてレンタルサーバーに設置し、ワードプレスをインストールする所まで記載いたしております。
具体的なワードプレスの使い方や設定方法などを知りたい方は、下記のサイトで詳しく・そしてわかりやすく丁寧に解説しております。
