クイッカサーバーにワードプレスをインストールする方法
ワードプレスをインストールする前に
- 「独自ドメインの取得」
- 「そのレンタルサーバーに独自ドメインを設置」
この2項目を先に行なっておく必要があります。
ステップ1:バリュードメインでの取得方法
ステップ2:クイッカサーバーにドメイン設置
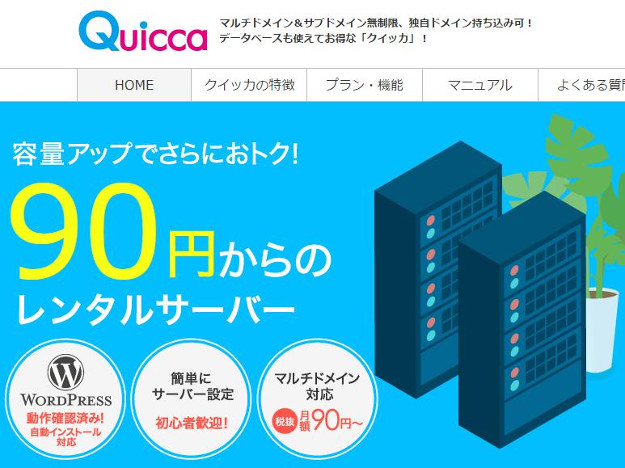

こんにちはクロレラです。
こちらではクイッカサーバーにワードプレスをインストールする方法をご紹介しております。
クイッカサーバーには簡単インストールが備わっているので、
迷う事無くワードプレスをインストールする事が可能です。
しっかりとご覧くださいませ。
●↓クイッカサーバーの管理画面に入りましたらアカウントをクリックします。
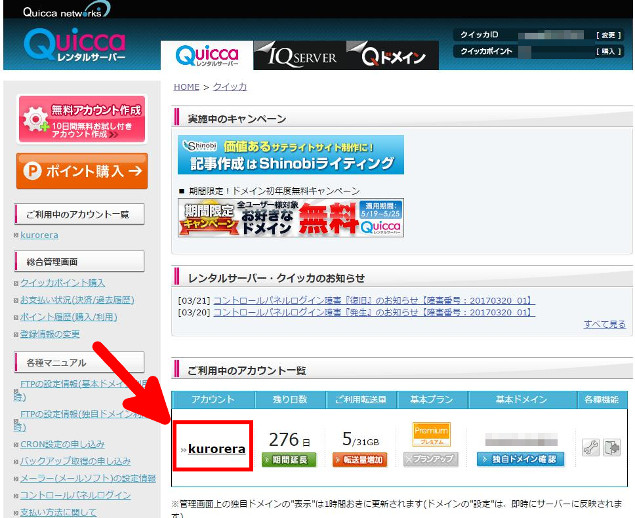
●↓次はこのような画面になりますので「CMSインストール」をクリックします。
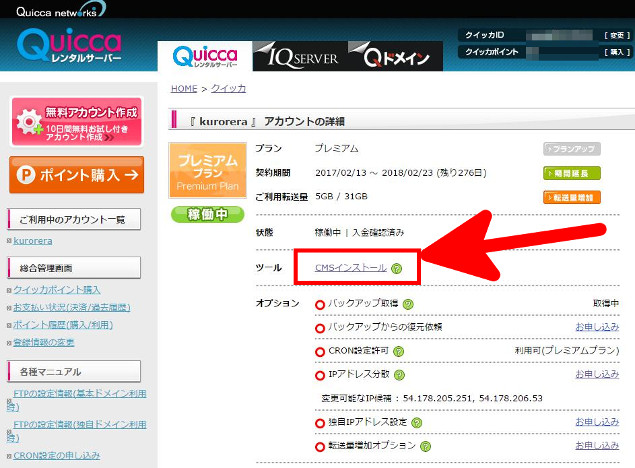
●↓この画面になりましたらそれぞれ必要事項を入力していきます。
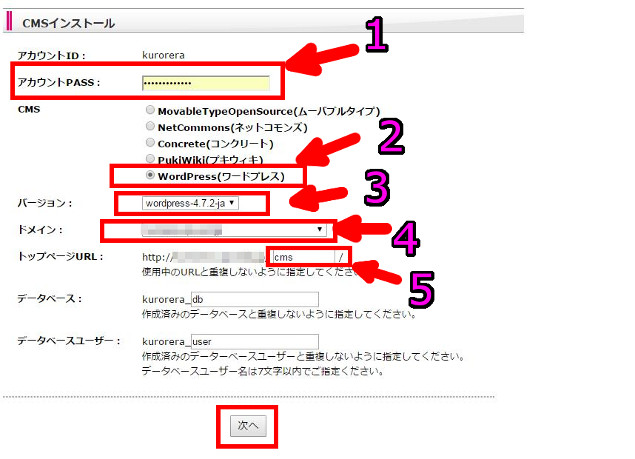
1番:アカウントPASS
基本的に自動入力になっていると思いますが、なっていない方はパスワードをご入力ください。
2番:CMS
これは「WordPress(ワードプレス)」を選択してください。
3番:バージョン
これは最新の物を選んでください。
(数字が一番進んでいるバージョンがワードプレスの最新バージョンという意味になります。)
4番:ドメイン
既にクイッカサーバーに独自ドメインを設置している人はここにドメインが表示されていると思います。
(設置直後はまだ繁栄されていない可能性がありますので、しばらく時間を置いてから再度ご確認下さい。)
ワードプレスをインストールしたいドメインを選択しましょう。
5番:トップページURL
ドメインを選択したらここに対象のドメインが表示されますが、語尾に「「CMS」と書いています。
それを消して空白にして下さい。
(そうしないとサイトURLの語尾に「CMS」と付いてしまいます。)
例:abc.comでドメイン取得したのにCMSを消し忘れるとサイトのURLは「abc.com/CMS/」になってしまいます。
ここは基本的に過去に作った物と重複しない名前に設定する必要があります。
最大文字数は決めれられていますが、僕は重複しないように基本的にドメイン名を入力しています。
例:abc123.comにワードプレスをインストールする場合、データベース・データベースユーザー名に入力するのは「abc123」です。
そうなると僕の場合は正式なデータベース・データベースユーザーは「kurorera_abc123」がそれにあたります。
これはこの後のワードプレスインストール時に使うので覚えておきましょう。
全て記入・選択が完了したら最後に「次へ」を押します。
●↓このような画面になりますので、最後に「実行」をクリックします。
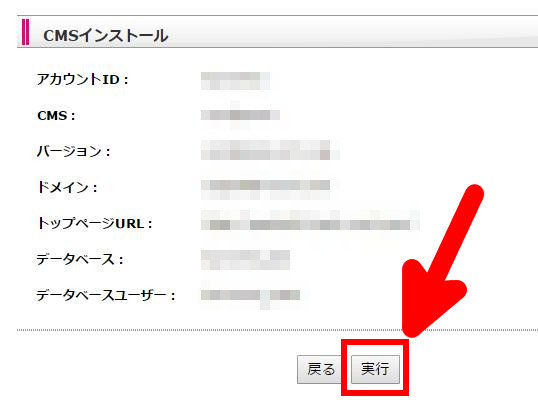
これで一度クイッカサーバーに設置した独自ドメインへワードプレスの仮インストールが完了しました。
ワードプレスの管理画面に入るには、ブラウザ画面最上部にあるURL欄に「ドメイン名/wp-login.php」と入力すれば入れます。
(ワードプレスのインストールには数分かかりますので、少し時間を置いてから見てみると良いでしょう。)
●↓ワードプレスの仮インストールが完了した後に、「ドメイン名/wp-login.php」を入力して見てみるとこのような画面になっていますので必要事項を入力していきます。
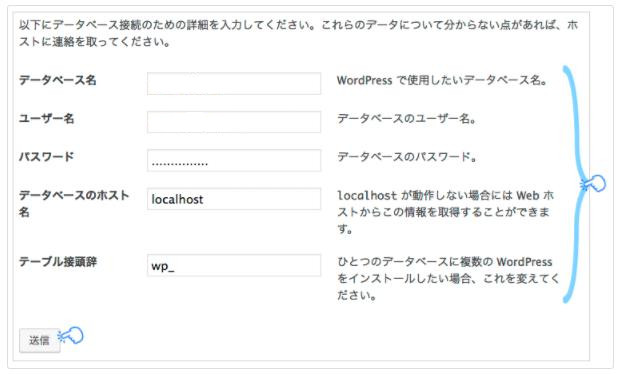
データベース名
これはたった今上記でご自身で入力した「データベース」を入力します。
(入力した部分とその前にある文字列まで入れる)
ユーザー名
これはたった今上記でご自身で入力した「データベースユーザー」を入力します。
(入力した部分とその前にある文字列まで入れる)
パスワード
これはクイッカサーバー契約時に設定したパスワードを入力します。
(コントロールパネルにログインするパスワードと同じ場合が多いです。)
テータベースのホスト名
良く分からない方は何もいじらずこのままでも設定出来ます。
テーブル接頭辞
良く分からない方は何もいじらずこのままでも設定出来ます。
すべて入力しましたら最下部にあるボタンを押しましょう。
●↓次はこのような画面になりますので、必要事項を入力していきます。(これで最後です。もう一息!)
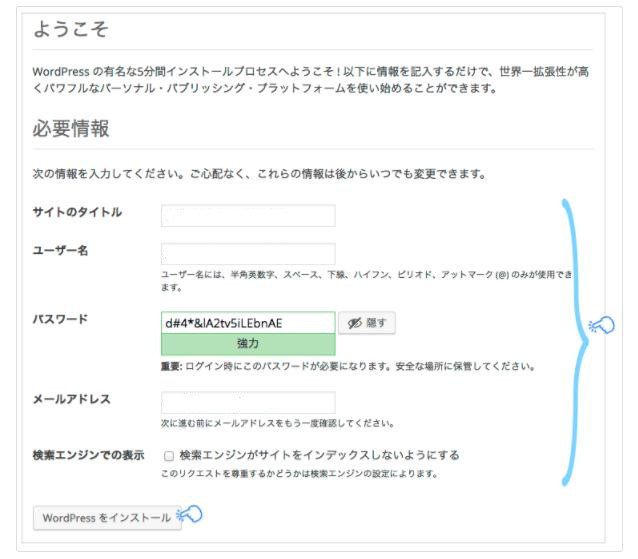
サイトタイトル
これは文字通りサイトのタイトルになります。32文字以内で決めてサイトタイトルを入力しましょう。
(文字数をオーバーしても問題はありませんが理想は32文字以内。)
ユーザー名
これはワードプレスにこれからログインする時に使うユーザー名になります。
忘れないでメモしておきましょう。
パスワード
これはワードプレスにこれからログインする時に使うパスワードになります。
忘れないでメモしておきましょう。
デフォルト状態だとセキュリティレベルは高いが、サイト数が増えてくると管理が物凄く大変になります。
ご自身で変更も出来ますので、変更したい方はここで変更しておきましょう。
メールアドレス
ここは普段お使いのメールアドレスを入力します。
検索エンジンでの表示
ここはかなり重要なのでしっかりと見てください。
ワードプレスのバージョンによっては画像と違う表記が出たりします。
1:「検索エンジンがサイトをインデックスしないようにする」
2:「検索エンジンによるサイトインデックスを許可する」
上記1番と2番では意味がまったく逆になります。
あくまでサイトはGoogleにインデックスしてもらう事で初めてウェブサイト上に自分のサイトを表示させる事が出来ます。
ここでインデックスさせない設定にしてしまうと検索ユーザーはあなたのサイトに訪れる事はありません。
なのでインデックスはさせるようにしてください。
(チェックを入れるか入れないかは表示されている文言によって変わります。)
終りましたら最下部にあるボタンを押してワードプレスのインストールを完了させましょう。
これでワードプレスのインストールは完了です。
●↓ログイン画面に入るとこのような画面になりますので、たった今設定した「ユーザー名」と「パスワード」を入力したらワードプレスの管理画面に入れます。
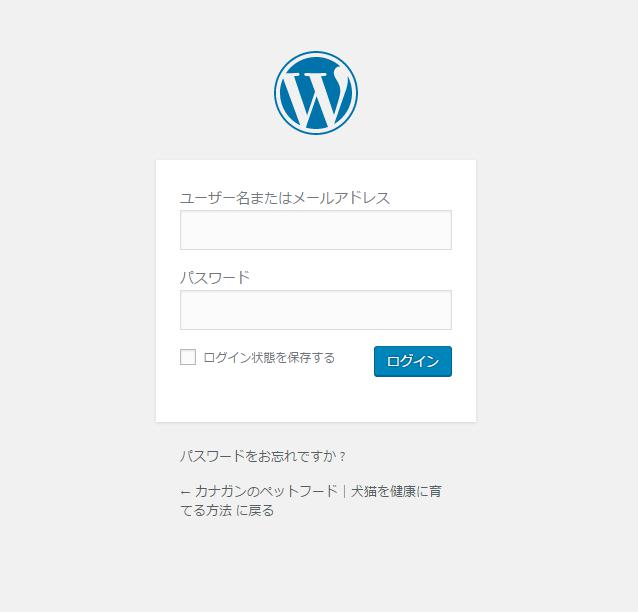
これでクイッカサーバーへのワードプレスインストールは無事完了しました。
ここからはご自信がお使いのテンプレートの説明なりを見て、実際にアフィリエイトサイトを作っていく形になります。
ワードプレスでのサイト作成に行き詰った方は、僕が愛用しているSIRIUS(シリウス)というサイト作成ツールがオススメです。
お知らせ
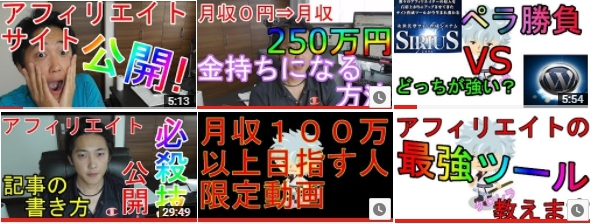
昔の僕と同じようにお金が無くて苦しい環境に置かれている方達へ、無料で情報発信をしています。
アフィリエイトが学べるクロレラのyoutubeチャンネルはこちら
※定期的に動画はアップしていますのでチャンネル登録はお忘れなく※
ワードプレスの使い方が学べるサイト

当サイトではドメイン取得をしてレンタルサーバーに設置し、ワードプレスをインストールする所まで記載いたしております。
具体的なワードプレスの使い方や設定方法などを知りたい方は、下記のサイトで詳しく・そしてわかりやすく丁寧に解説しております。
