コアサーバーのドメイン・DNS・ネームサーバー設定方法
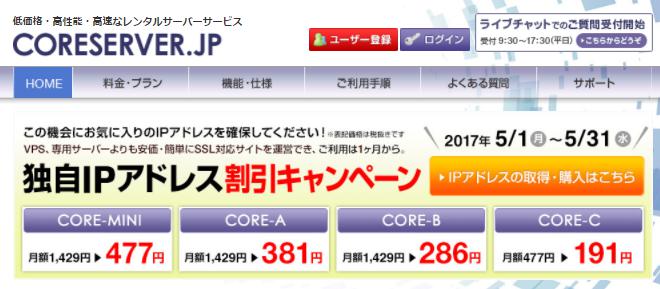
コアサーバーでアフィリエイトサイトを運営するにあたり、必要な手順は
- ドメインの取得
- ネームサーバー設定
- DNS設定
- ドメイン設定
です。
(上記4項目は独自ドメインをレンタルサーバーに設置し、アフィリエイトサイトを作る上で行なわなくてはいけない作業です。簡単です。)
多くのレンタルサーバーでは必要ないケースが多いのですが、
コアサーバーはDNS設定という物をしなくてはいけません。
今までDNS設定をした事が無い人も簡単に出来るので、ここで覚えておきましょう。
最初にドメインのネームサーバーの設定を先に済ませます
以下全てバリュードメインでドメイン取得した場合を例に解説していますが、他の会社でドメイン取得した場合も同様なのでご安心ください。
●↓まずはドメイン管理画面に入り、ドメイン登録をクリック。(コアサーバーの例)
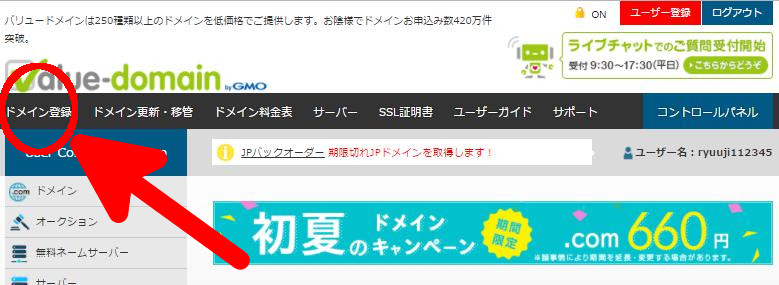
●↓「ドメイン」をクリック
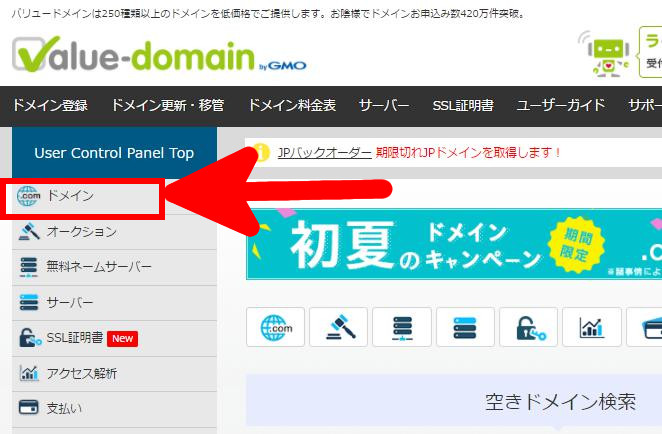
●↓「ドメインの設定操作」をクリック
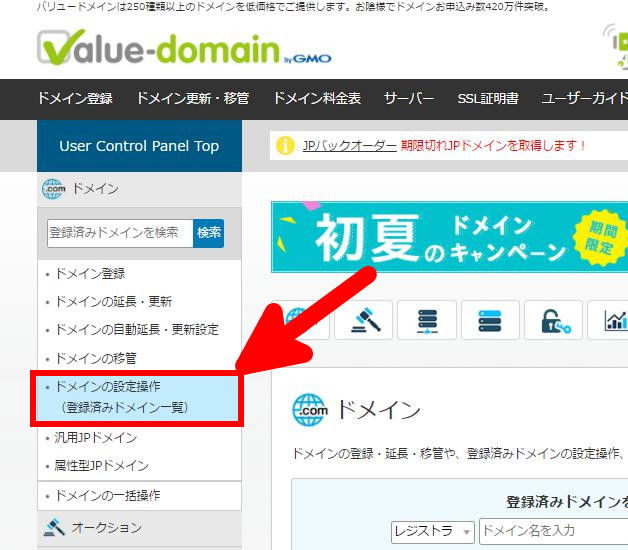
●↓矢印部分に自分が取得したドメインが表示されます。
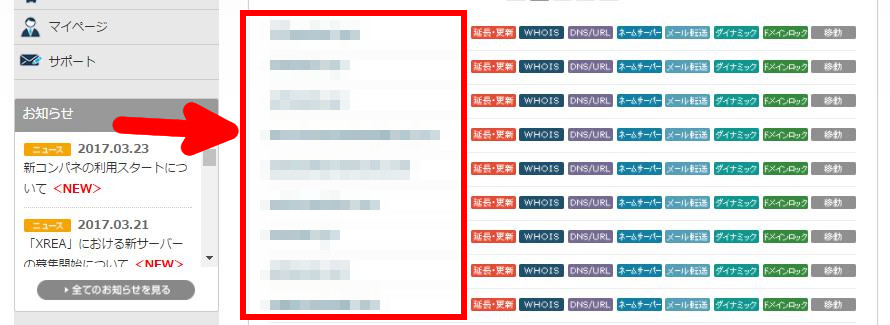
●↓そのドメインの横にある「ネームサーバー」をクリック

●↓赤い枠部分にネームサーバーを入力。(本来は最初別なネームサーバーが記載されていますが、それを消して入力します。)
※モザイク部分にはドメイン名が表示されます。
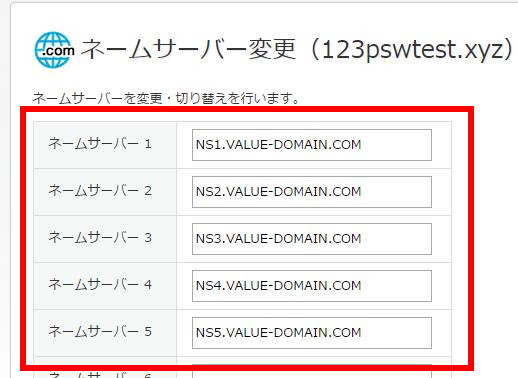
●コアサーバーを使うので、ネームサーバーは下記をコピペでそれぞれ5項目に入力。
NS1.VALUE-DOMAIN.COM
NS2.VALUE-DOMAIN.COM
NS3.VALUE-DOMAIN.COM
NS4.VALUE-DOMAIN.COM
NS5.VALUE-DOMAIN.COM
そのまま少し下に下がるとある「保存する」をクリック。
これでコアサーバーにドメインを設置する為に必要なネームサーバーの設定は完了です。
※コアサーバーでの設定はまだDNS設定が残っているので、バリュードメイン側での画面はこのまままだ消さないで下さい。
コアサーバーでDNS設定のやり方
●↓こちらはコアサーバーを契約した直後に送られてくるメールです。
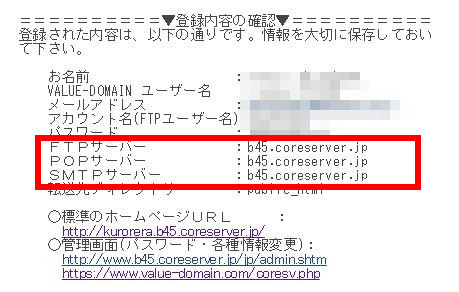
「FTPサーバー」「POPサーバー」「SMTPサーバー」の所にドメインが記載されています。
(例:b45.coreserver.jp)
これは契約した人によって異なります。あくまで僕の例ですので、送られてきたメールを確認しましょう。
これを覚えたらバリュードメイン側でDNS設定を行ないます。
ここでバリュードメインに戻って、対象ドメインの横にある「DNS/URL」を選択します。
(モザイク部分には取得したドメインが表示される形になっています。)
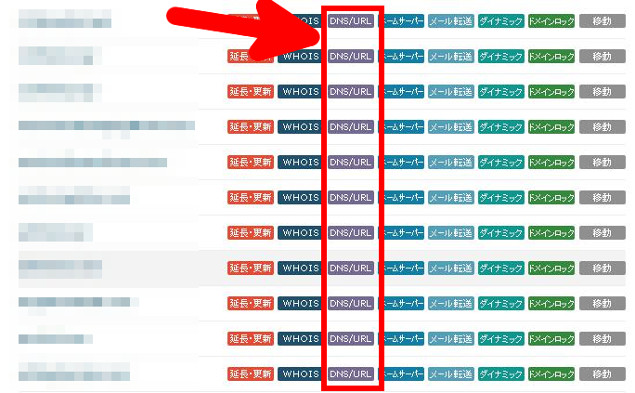
●↓赤枠内で先ほど覚えておいたドメインを選択。
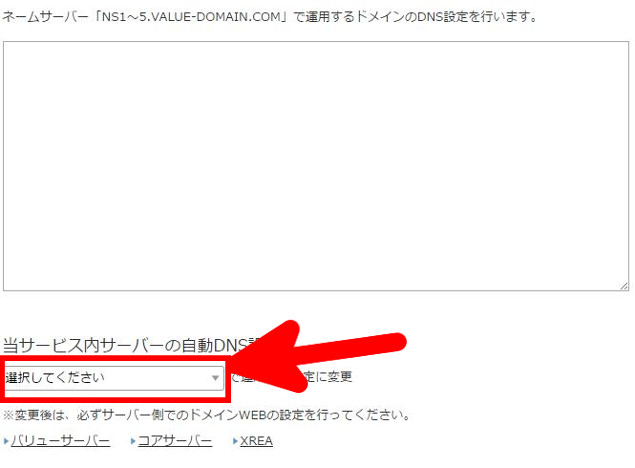
●↓選択したら空白だった所に自動挿入されますのでそのまま最下部にある「保存」をクリック
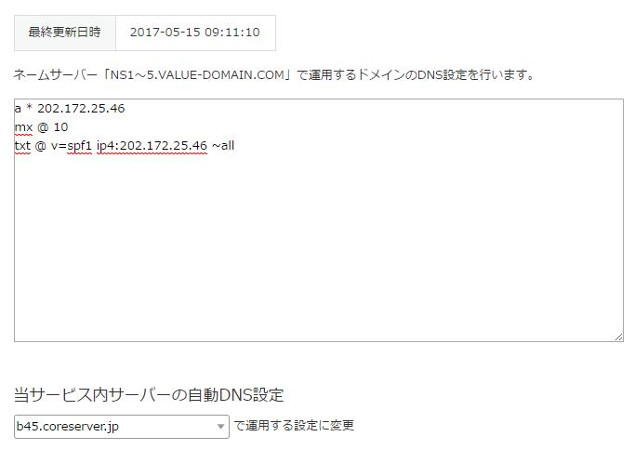
僕の場合はb45.coreserver.jpだったのでそれを選択しています。
上記は例ですのでご自身に割り当てられた物を選択しましょう。
これでコアサーバーへのDNS設定は完了です。
次はこのままコアサーバーへドメイン設置をしていきます。
コアサーバーのドメイン設置方法
●↓まずはコアサーバーの管理画面にログインしたらサイドバーにある「ドメインウェブ」をクリック。
(コアサーバーへのログインは送られてきたメールにURLが記載されています。)
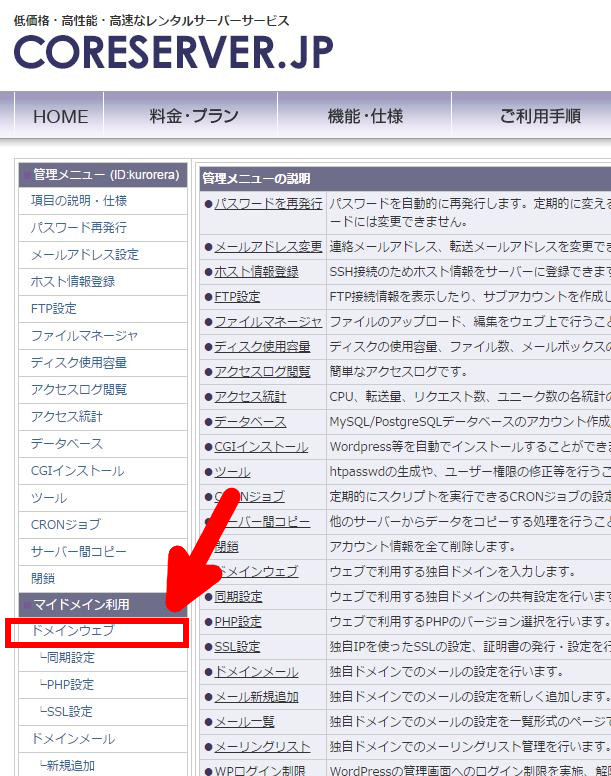
●↓下記の画面に入力していきます。(モザイク部分には過去に設置したドメインが記載されています。)
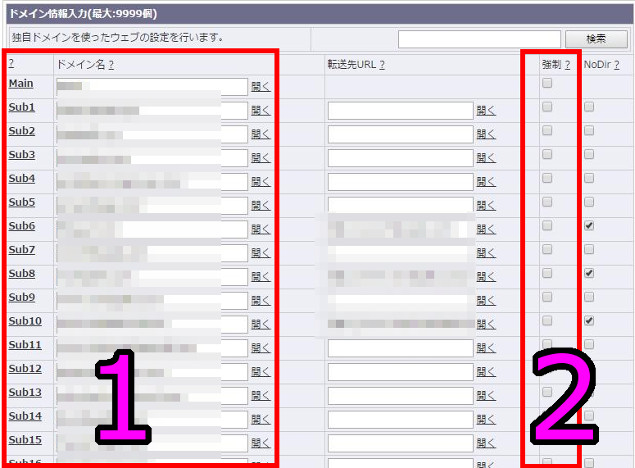
ドメイン名の一番上のMain部分には「blank」と入力。
後はsub1,sub2の所にドメインを入力して設置していく形です。
1番:ドメインを入力。(http://は要らない。)
例:abc.com
2番:登録ドメインの列の横にある「強制」にチェックを入れる。
(ドメイン1個に対してチェックはその横の1箇所だけで十分です。)
上記画像は設置し終わったドメインなので「強制」の所のチェックは消えていますが、最初にドメインを設置する時はチェックを入れます。
「強制」にチェックを入れ忘れてもドメインの設置は可能なのですが、チェックを入れると設定の反映までにかかる時間が削減出来ます。
(それでもある程度の時間はかかるが)
さらに画像では「NoDir」にチェックが入っていますが、これは気にしなくて問題ありません。
少し特殊な使い方をする時にその項目を利用するだけというだけです。
記入する必要はありません。
www.付きで運営したい場合はそこにも記入して「NoDir」にチェック入れますが、中級者以上のテクニックなので気にしなくて結構です。
中古ドメインを使って過去の運例歴にwww.が付いている場合だけ、僕は付けて再運用しているというだけです。
全てがあてはまる訳ではないので、その証拠に転送先URLは未入力が多いです。
新規ドメインで運営されるアフィリエイト初心者さんは気にする必要はありません。
ドメインを入力して「強制」にチェックをいれたら最下部にある「ドメイン設定」をクリックして終了です。
後は数時間〜24時間後に設定が反映されているか、実際にドメインをURL欄に入れて検索して画面を見てみましょう。
↓この状態はまだ設定が反映されていない状態ですのでお気をつけ下さい。
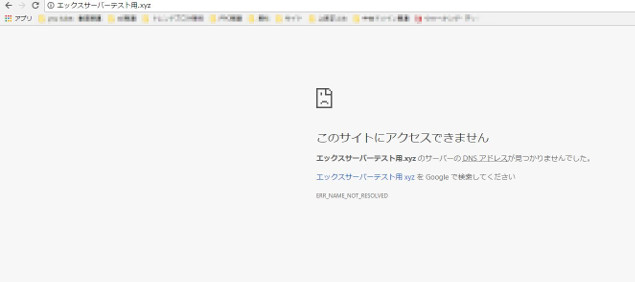
DNS設定を使うコアサーバーの場合、設定反映までに24時間かかるケースが少なくないです。
「これまで他のレンタルサーバーでは数時間で反映されていたのに」って方も、
この記事に書かれている通りに行なえば問題ありませんので気長に待ちましょう。

当サイト管理人のクロレラからの一言。
コアサーバーは月額とその機能を比較しても大変素晴らしいサーバーですが、
設定方法で最初つまづく人が多いです。
一般的なレンタルサーバーではDNS設定もしませんし、
ワードプレスインストールも自動でデータベースを作成してくれる物が今多いです。
しかしそこだけを覚えてしまえばコアサーバーは問題なく使えるので、
しっかりと設定方法を覚えておきましょう。
コアサーバーにドメインの設定が終りましたら、この次はサイトの設定に移ります。
アフィリエイトサイトをWordpress(ワードプレス)で作るのかSIRIUSで作るのかで変わってきますので、それぞれご自信に合った記事をご覧下さい。
コアサーバーにWordpress(ワードプレス)をインストールする方法
お知らせ
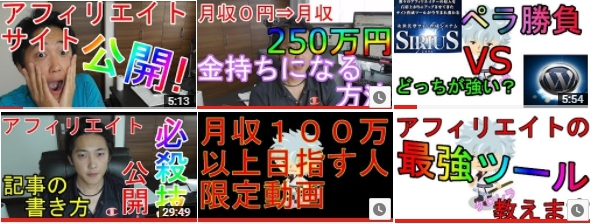
昔の僕と同じようにお金が無くて苦しい環境に置かれている方達へ、無料で情報発信をしています。
アフィリエイトが学べるクロレラのyoutubeチャンネルはこちら
※定期的に動画はアップしていますのでチャンネル登録はお忘れなく※
ワードプレスの使い方が学べるサイト

当サイトではドメイン取得をしてレンタルサーバーに設置し、ワードプレスをインストールする所まで記載いたしております。
具体的なワードプレスの使い方や設定方法などを知りたい方は、下記のサイトで詳しく・そしてわかりやすく丁寧に解説しております。
