SIRIUS(シリウス)を各レンタルサーバーにアップロードするFTP設定
こちらでは各レンタルサーバーにSIRIUS(シリウス)をアップロードする設定をお教えいたします。
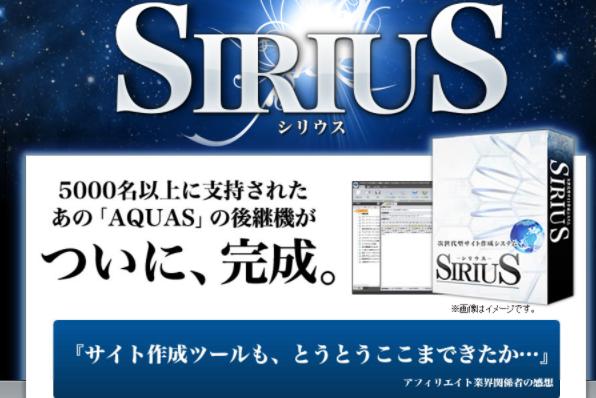
SIRIUSでサイトを作る時、まず最初に独自ドメインを取得してネームサーバーの設定とレンタルサーバーにドメイン設置をしておく必要があります。
基本的な設定方法は一緒なのですが、各レンタルサーバーに応じてFTP情報に入力する項目が違ってきます。
この記事をご覧になると、下記のレンタルサーバーにSIRIUS(シリウス)で作成したサイトをアップロードする事が出来ます。
- X2サーバー
- ヘテムルサーバー
- エックスサーバー
- ロリポップサーバー
- ジャストサーバー
- お名前.comサーバー
- さくらサーバー
●↓まずはSIRIUS(シリウス)の管理画面の上部にある「設定」の中にある「FTP設定」をクリック。
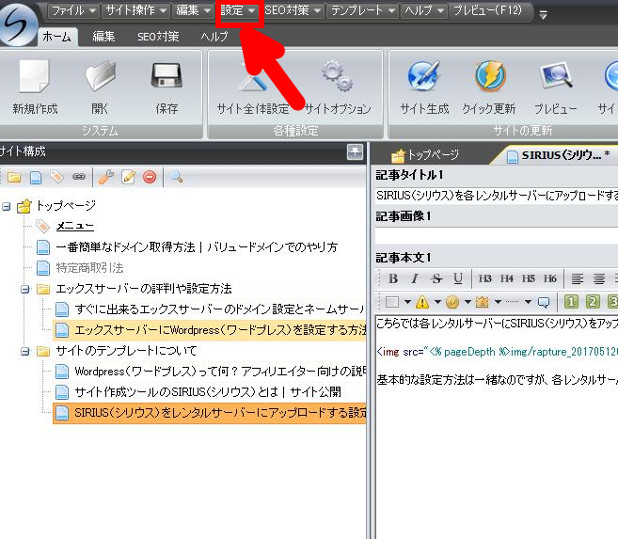
●↓このような画面になるので「新規設定」をクリック。(モザイク部分には過去に設定したサイトが表示されるようになっています。)
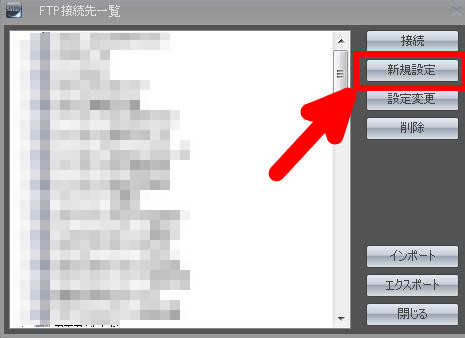
●↓こちらの画面を出したら、そこから各レンタルサーバーに応じて必要な情報を入力していきます。
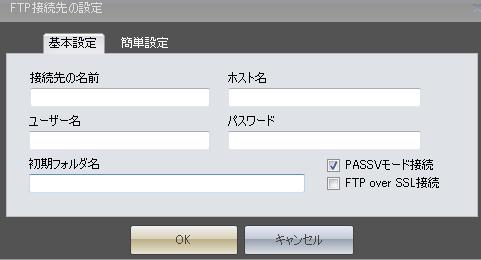
■全レンタルサーバー共通事項その1
基本的にレンタルサーバーを契約した直後にFTP情報が記載されたメールが来ている場合はそれを参照して入力していきます。
メールで情報が送られてこないレンタルサーバーはそれぞれのサーバーに応じてFTP情報の見方を詳しく説明しております。
どちらもFTP情報を見ながらSIRIUS(シリウス)のFTP設定の所に入力していく形になります。
■全レンタルサーバー共通事項その2
「初期フォルダ名」に入力する形式についてですが、サーバーによっては初期フォルダ名の所にドメインを入力するサーバーがあります。
↓その場合はこちらを把握しておいてください。
例:「abc.com」というドメインを取得した場合、初期フォルダ名に入る文字列はそのまま「abc.com」と入力して問題ありません。
↓日本語ドメインを取得された場合の例
「エックスサーバー.com」というドメインを取得したと仮定します。
×「エックスサーバー.com」
○「xn--ickosp2cvewpb.com」
↓日本語ドメインの場合は一度ピュニコードに変換してそちらを入力するようにしましょう。
上記説明を把握されましたら、ここからは実際に各レンタルサーバーへSIRIUS(シリウス)で作成したサイトをアップロードするFTP設定へと移ります。
●記事内目次リンク
↓見たい所をクリックしてすぐに見る事が出来ます。
エックスサーバーにSIRIUS(シリウス)でアップロードするFTP設定方法
X2サーバーにSIRIUS(シリウス)でアップロードするFTP設定方法
ヘテムルサーバーにSIRIUS(シリウス)でアップロードするFTP設定方法
ロリポップサーバーにSIRIUS(シリウス)でアップロードするFTP設定方法
ジャストサーバーにSIRIUS(シリウス)でアップロードするFTP設定方法
お名前.comサーバーにSIRIUS(シリウス)でアップロードするFTP設定方法
エックスサーバーにSIRIUS(シリウス)でアップロードするFTP設定方法
●↓エックスサーバー契約直後に送られてきたメール。(例)
ここの情報をSIRIUS(シリウス)のFTP設定の所に入力していきます。
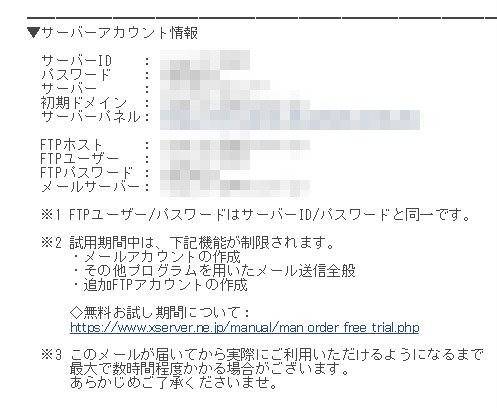
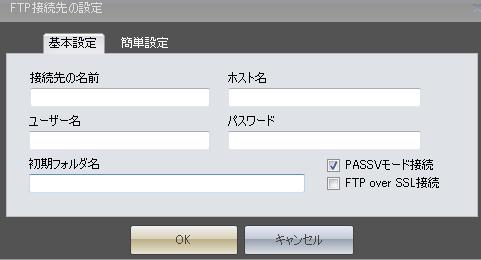
1:接続先の名前:ココはわかりやすい名前を記入します。(自由)
2:ホスト名:「FTPホスト」部分の文字列を入力します。
3:ユーザー名:「サーバーID」部分の文字列を入力します。
4:パスワード:「パスワード」部分の文字列を入力します。
4:初期フォルダ名:/ドメイン名/public_html (ドメイン名にhttpはいらない)
これでエックスサーバーへSIRIUS(シリウス)をアップロードするFTP設定は完了です。
サイト生成してアップロードすれば無事反映されます。
X2サーバーにSIRIUS(シリウス)でアップロードするFTP設定方法
●↓X2サーバー契約直後に送られてきたメール。(例)
ここの情報をSIRIUS(シリウス)のFTP設定の所に入力していきます。
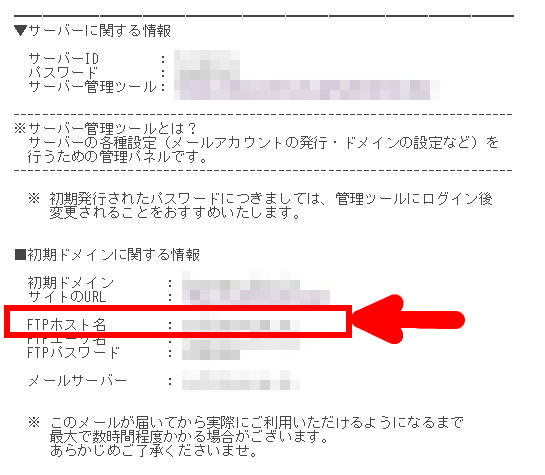
X2サーバーでは「FTPホスト名」だけを参照します。
●↓X2サーバーにドメインを設置した直後にこのような画面が表示されますので、「FTPパスワード」をメモする。
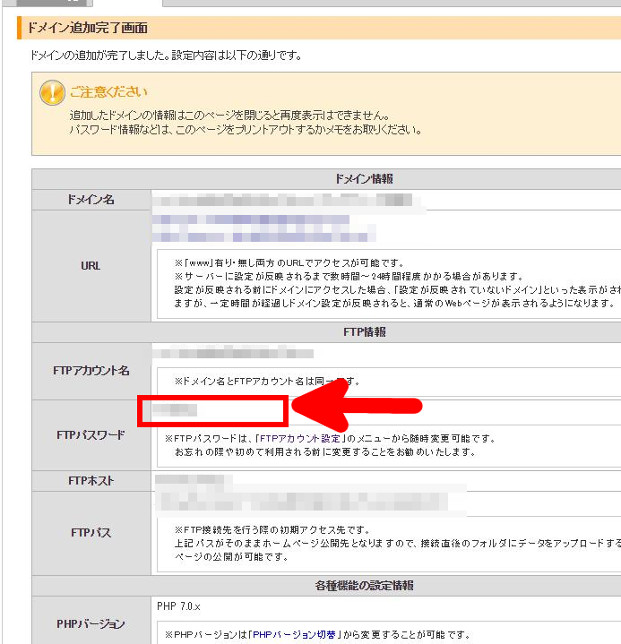
既にドメインを登録し終わってパスワードが分からない場合はパスワードを変更する事が可能です。
●↓X2サーバーの管理画面から「FTP設定」をクリック
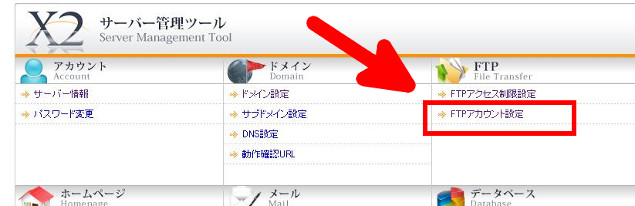
●↓対象ドメインの横にある「選択」をクリック
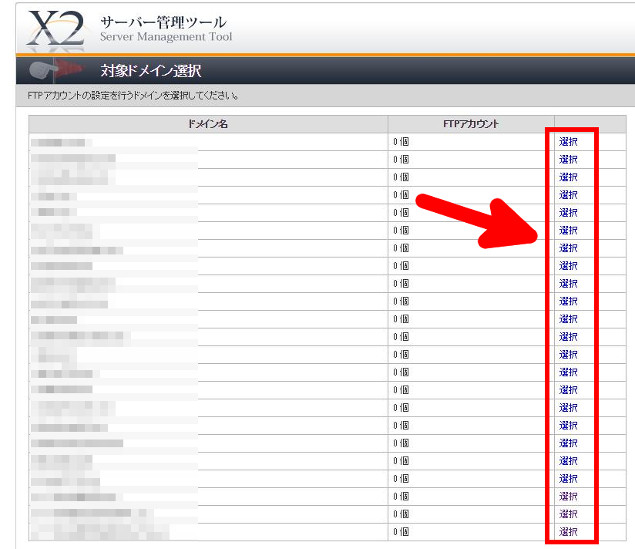
●↓「編集」をクリック
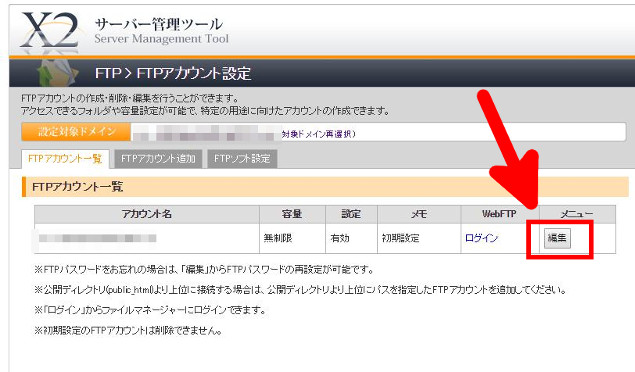
●↓こちらでパスワードをご希望のパスワードに変更します。
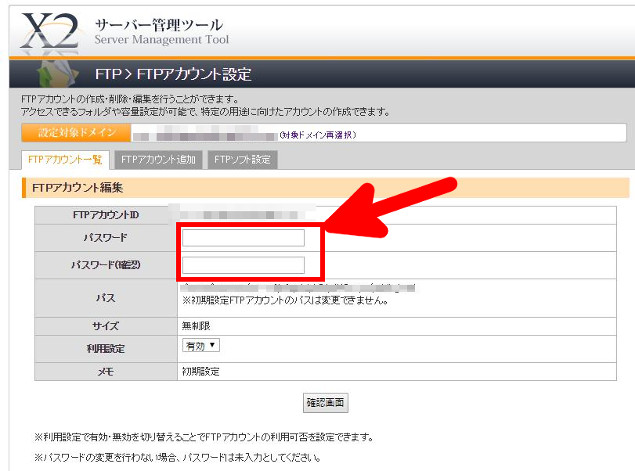
ここで設定したパスワードをSIRIUS(シリウス)のFTP設定の所に入力する形になります。
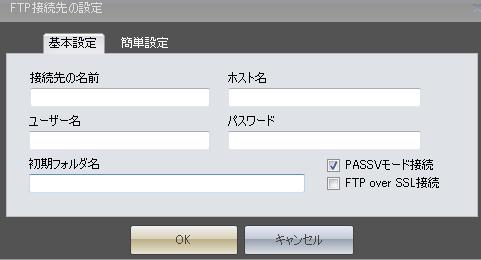
1:接続先の名前:ココはわかりやすい名前を記入します。(自由)
2:ホスト名:X2サーバーから届いたメールに記載されている「FTPホスト名」を入力
3:ユーザー名:ドメイン名を入力(http://は要らない)
4:パスワード:ドメイン設置直後に出てきたパスワードを入力。
パスワードを変更した場合はそのパスワードを入力。
4:初期フォルダ名:空白のまま何も入力する必要はありません。
これでX2サーバーへSIRIUS(シリウス)をアップロードするFTP設定は完了です。
サイト生成してアップロードすれば無事反映されます。
heteml(ヘテムルサーバー)にSIRIUS(シリウス)でアップロードするFTP設定方法
●↓heteml(ヘテムル)サーバー契約直後に送られてきたメール。(例)
ここの情報をSIRIUS(シリウス)のFTP設定の所に入力していきます。

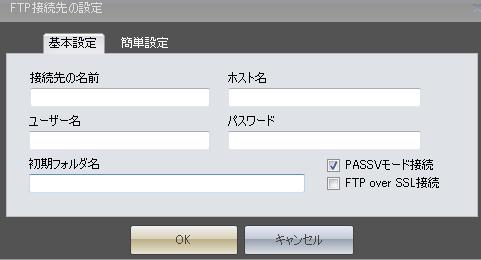
1:接続先の名前:ココはわかりやすい名前を記入します。(自由)
2:ホスト名:heteml(ヘテムル)サーバーから届いたメールに記載されている「FTPホスト名」を入力
3:ユーザー名:heteml(ヘテムル)サーバーから届いたメールに記載されている「FTPアカウント」を入力
4:パスワード:heteml(ヘテムル)サーバー申し込み時に設定したパスワードを入力。
(多くがheteml(ヘテムル)サーバーの管理画面に入るパスワードがそれにあたります。)
4:初期フォルダ名:/web/ドメイン名/ (ドメイン名にhttpはいらない)
これでheteml(ヘテムル)サーバーへSIRIUS(シリウス)をアップロードするFTP設定は完了です。
サイト生成してアップロードすれば無事反映されます。
ロリポップサーバーにSIRIUS(シリウス)でアップロードするFTP設定方法
ロリポップサーバーの場合はメールでFTP情報を確認するのではなく、
ロリポップサーバーの管理画面から確認する形となっています。
●↓ロリポップサーバーに飛んだらログインします
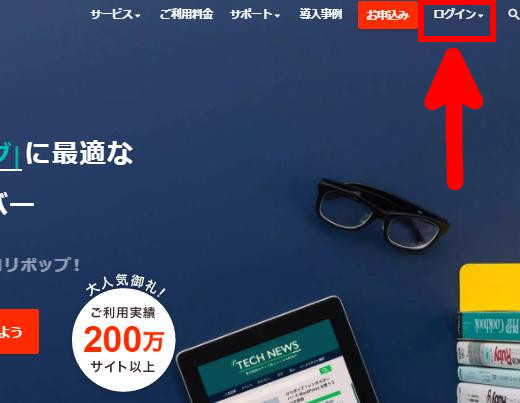
●↓ロリポップサーバーにログインしたら「アカウント情報」をクリック。
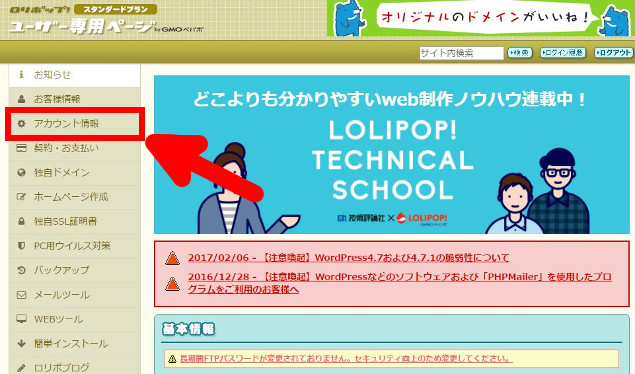
●↓少し下に下がるとこのように出てきますので、こちらの情報をSIRIUS(シリウス)のFTP設定の所に入力します。
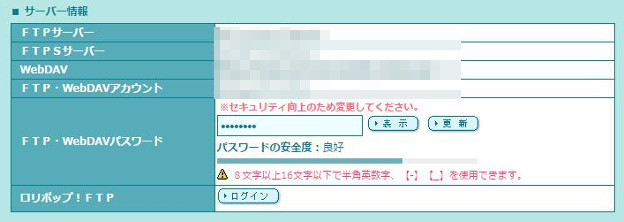
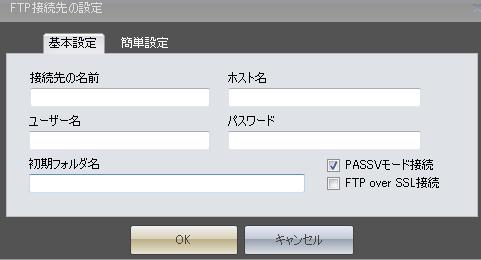
1:接続先の名前:ココはわかりやすい名前を記入します。(自由)
2:ホスト名:ロリポップの場合は、FTPサーバー名がホスト名になります。
3:ユーザー名:FTP・WebDAVアカウントを入力します。
4:パスワード:FTP・WebDAVパスワードを入力
4:初期フォルダ名:下記参照
ロリポップサーバーの場合SIRIUS(シリウス)のFTPに入力する初期フォルダ名ですが、
ロリポップサーバーでドメイン登録した時に初期フォルダの所を空白にしてドメイン設置した場合は空白でも登録可能です。
逆に初期フォルダドメイン名に文字を入れてドメイン登録した場合は、公開アップロードで設定したフォルダー名をそのまま入力します。
例:「/abc」
これでロリポップサーバーへSIRIUS(シリウス)をアップロードするFTP設定は完了です。
サイト生成してアップロードすれば無事反映されます。
ジャストサーバーにSIRIUS(シリウス)でアップロードするFTP設定方法
●↓ジャストサーバーを契約した直後に送られてきたメール。(例)
ここの情報をSIRIUS(シリウス)のFTP設定の所に入力していきます。
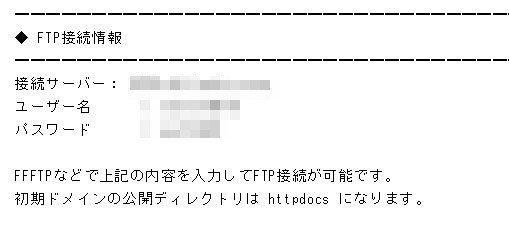
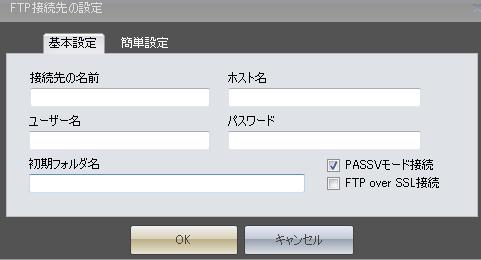
1:接続先の名前:ココはわかりやすい名前を記入します。(自由)
2:ホスト名:ここは「接続サーバー」に記載されている物を入力します。
3:ユーザー名:ここはそのまま「ユーザー名」に記載されている物を入力します。
4:パスワード:ここもそのまま「パスワード」に記載されている物を入力します。
4:初期フォルダ名:/ホスティング名
ジャストサーバーにドメインを設置するときにホスティング名が入力されています。
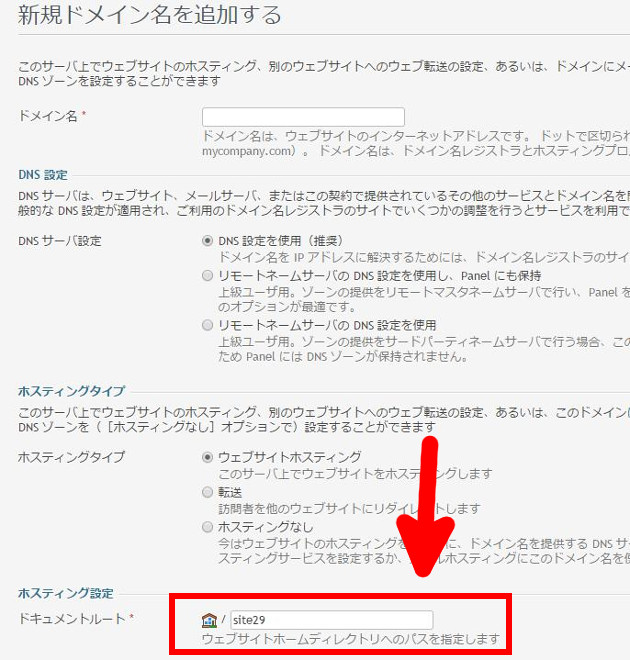
基本的に自動入力で「site○○(番号)」の形式で入っていると思います。
↓ドメインを設置した後でホスティング名をジャストーサーバーの管理画面から確認する方法はこちら
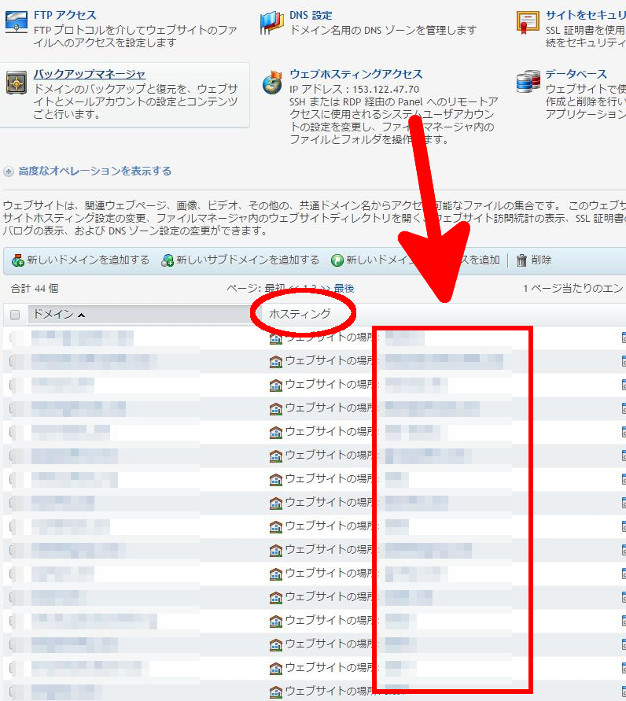
ジャストサーバーの管理画面に設置したドメインが並んでいますが、その横に「ホスティング名」という項目があります。
矢印部分に書かれている文字列を、SIRIUS(シリウス)のFTP設定の「初期フォルダ名」に入力しましょう。
形式は「/ホスティング名」です。
ホスティング名が仮に「site21」だった場合は「/site21」が正しい形になります。
ジャストサーバーにSIRIUS(シリウス)で作ったサイトをアップロードする場合は、もう一つ注意点があります。
それは「index.php」を削除しなくてはいけないという事。
index.phpを削除しないとSIRIUS(シリウス)でいくらアップロードしても反映されません。
●↓ジャストサーバー管理画面から、SIRIUS(シリウス)をアップロードしたいドメインの横にあるフォルダをクリック。
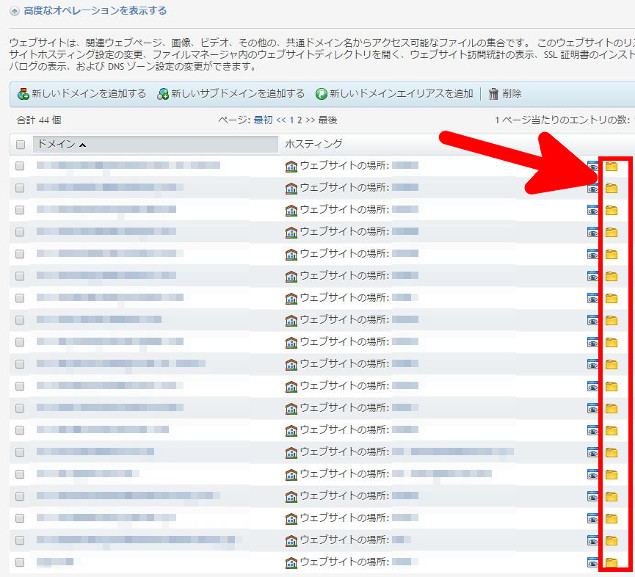
●↓index.phpの左にあるチェックボックスにチェックを入れ、削除する。
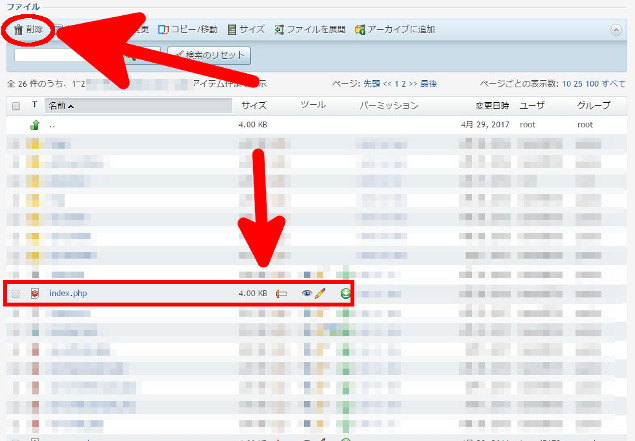
これでSIRIUS(シリウス)で作成したデータをジャストサーバーにアップロードすれば無事反映されます。
僕が最初ジャストサーバーを使った時はこれが分からなくてめちゃくちゃ苦労しました^^:
これでジャストサーバーへSIRIUS(シリウス)をアップロードするFTP設定は完了です。
サイト生成してアップロードすれば無事反映されます。
お名前サーバーにSIRIUS(シリウス)でアップロードするFTP設定方法
お名前サーバーの場合、管理画面からFTP情報を先に確認します。
●↓お名前サーバーからログイン
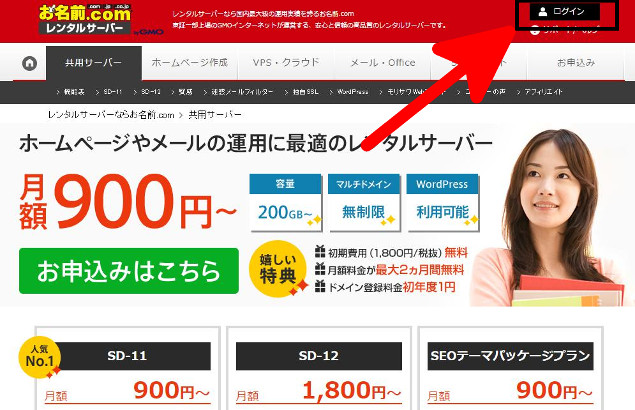
●↓お名前サーバーのコントロールパネルにログイン
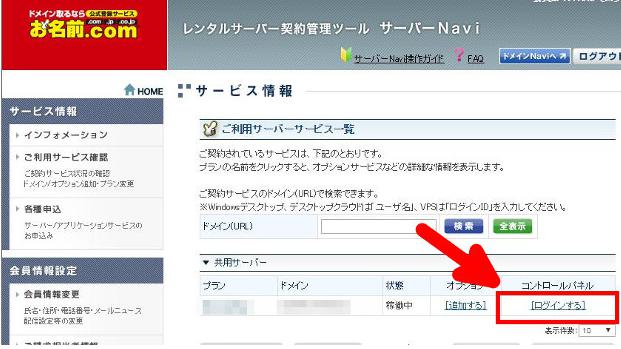
●↓「FTP・SSHアカウント」をクリック
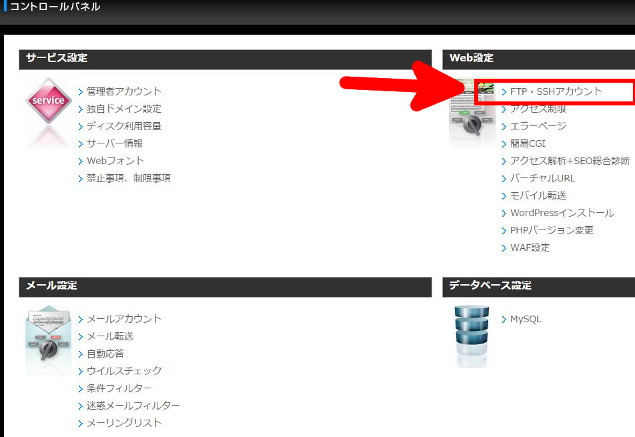
●↓お名前サーバーのFTP情報が見れます。これをSIRIUS(シリウス)のFTP設定の所に入力していきます。
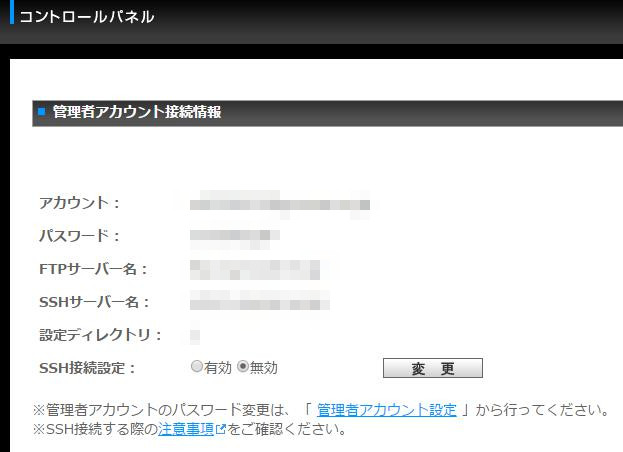
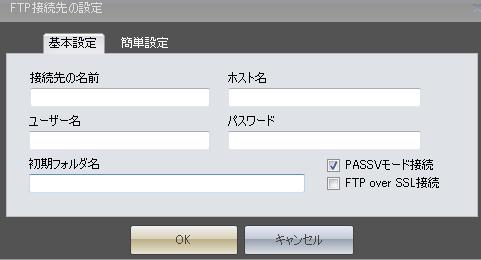
1:接続先の名前:これは覚えやすい好きな名前を記入します。
2:ホスト名:「FTPサーバー名」に入力されている物になります。
例「ftp○.gmoserver.jp」
3:ユーザー名: 「アカウント」 に記載されている物を入力します。
4:パスワード:そのまま「パスワード」に記載されている物を入力します。
5:初期フォルダ名:
初期フォルダは空白で登録可能です。
独自ドメインを登録した場合は、ドメイン名を入力してください。
例 http://abc.comを追加した場合「/abc.com」と入力
これでお名前サーバーへSIRIUS(シリウス)をアップロードするFTP設定は完了です。
サイト生成してアップロードすれば無事反映されます。
さくらサーバーにSIRIUS(シリウス)でアップロードするFTP設定方法
まず最初に、さくらサーバーの場合はサーバコントロールパネルの「サーバー情報」⇒「サーバに関する情報」でFTP情報を確認することができます。
●↓サクラサーバーにログインしたら1番の「サーバー情報の表示」をクリックしてから2番の「サーバーに関する情報」をクリック。
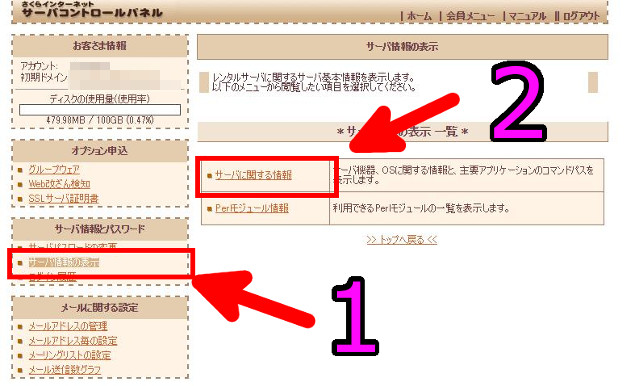
●↓FTP設定に関する情報の所をSIRIUS(シリウス)のFTP設定の所に入力する。
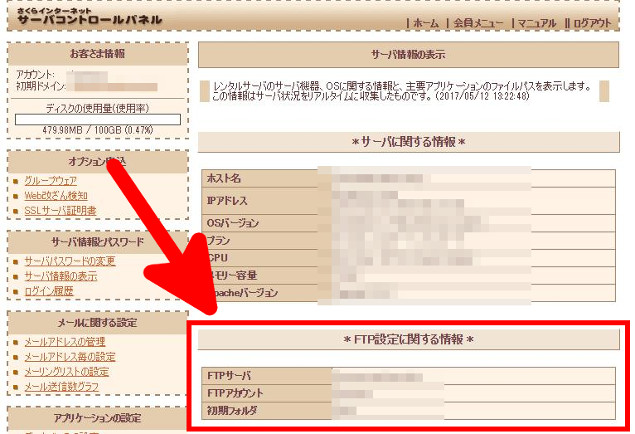
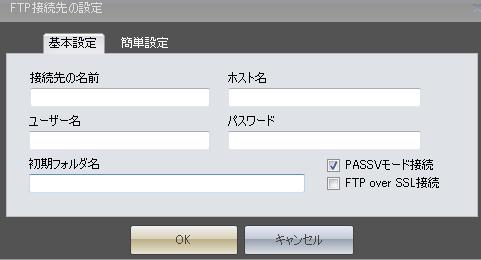
1:接続先の名前:これは覚えやすい好きな名前を記入します。
2:ホスト名:さくらサーバーの場合は「FTPサーバ」がホスト名になります。
3:ユーザー名: FTPアカウントの部分を入力。
4:パスワード:サーバーパネルのパスワードと同じ
5:初期フォルダ名:「www」を入力します。
独自ドメインを登録している場合は、ドメイン設定で登録したパス(フォルダ名)を入力してください。
例「www/abcd」
これでさくらサーバーへSIRIUS(シリウス)をアップロードするFTP設定は完了です。
サイト生成してアップロードすれば無事反映されます。
以上、SIRIUS(シリウス)を各レンタルサーバーにアップロードする方法でした。
お知らせ
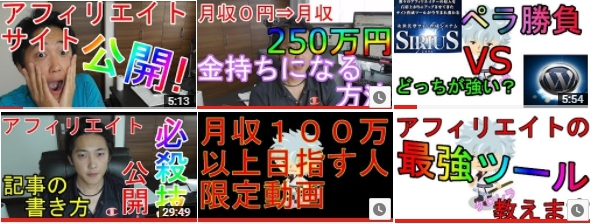
昔の僕と同じようにお金が無くて苦しい環境に置かれている方達へ、無料で情報発信をしています。
アフィリエイトが学べるクロレラのyoutubeチャンネルはこちら
※定期的に動画はアップしていますのでチャンネル登録はお忘れなく※
ワードプレスの使い方が学べるサイト

当サイトではドメイン取得をしてレンタルサーバーに設置し、ワードプレスをインストールする所まで記載いたしております。
具体的なワードプレスの使い方や設定方法などを知りたい方は、下記のサイトで詳しく・そしてわかりやすく丁寧に解説しております。
